들어가기 전
- 브라우저의 검색엔진 기능을 이용한 빠른 검색 방법은 이전에 작성한 글에 있습니다.
Alfred란?
- Spotlight의 역할과 비슷하지만 더 강력한 기능을 가지고 있는 macOS용 앱입니다.
- 자세한 내용은 알프레드 공식 홈페이지 참고
- Spotlight 단축키를 Alfred 단축키로 대체하는 방법은 아래와 같습니다.
- Spotlight 단축키 끄기: 시스템 설정 -> 키보드 -> 키보드 단축키 -> Spotlight -> Spotlight 검색 보기 체크 해제
- Alfred 단축키 변경: Alfred Preferences -> General -> Alfred Hotkey의 박스를 클릭 -> 키보드로 단축키 변경
- macOS 설정에서 기본 브라우저로 설정된 브라우저를 통해 검색합니다.
- 기본적으로 새 탭으로 검색합니다. 하지만 브라우저가 실행 중이 아니라면 새 창으로 검색합니다.
왜 사용하는가?
Alfred의 Web Search 기능을 사용하면 브라우저를 통해 검색하지 않고, Spotlight의 비슷한 기능만으로 빠른 검색이 가능해집니다.
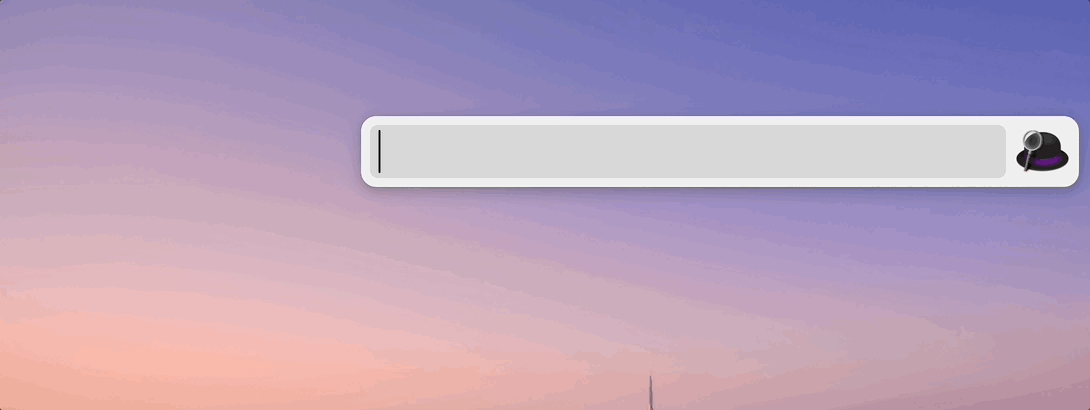
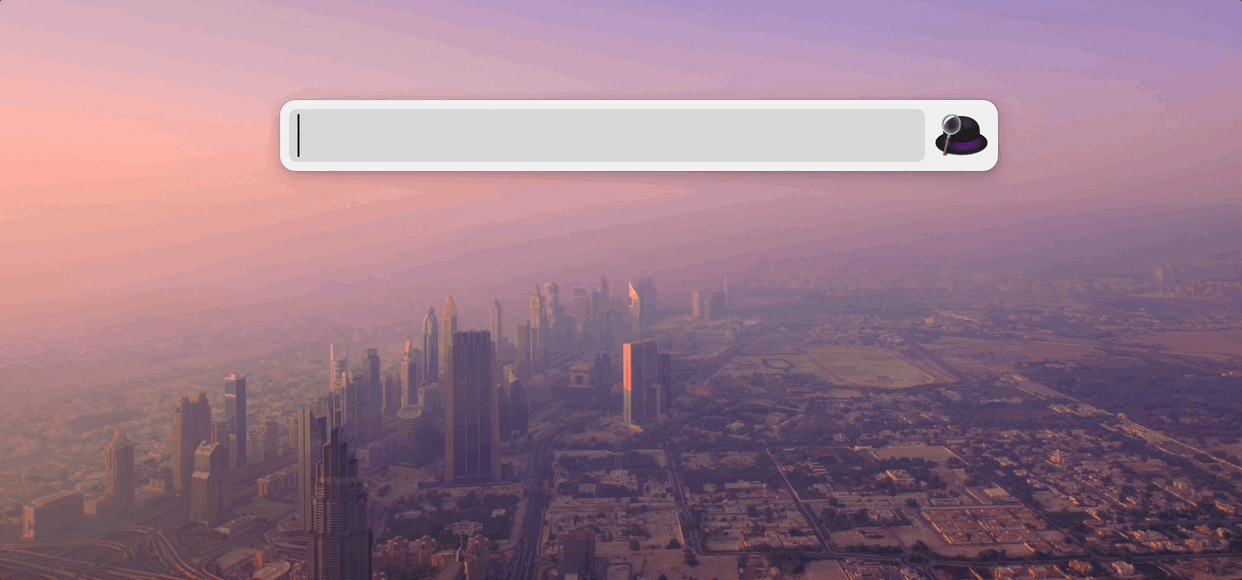
설정 방법
1. Alfred에서 Web Search 기능으로 이동
- 방법 1: Alfred Preferences -> Features -> Web Search
- 방법 2: Alfred 활성화 단축키 -> Alfred Preferences 입력 -> 엔터 -> Features -> Web Search
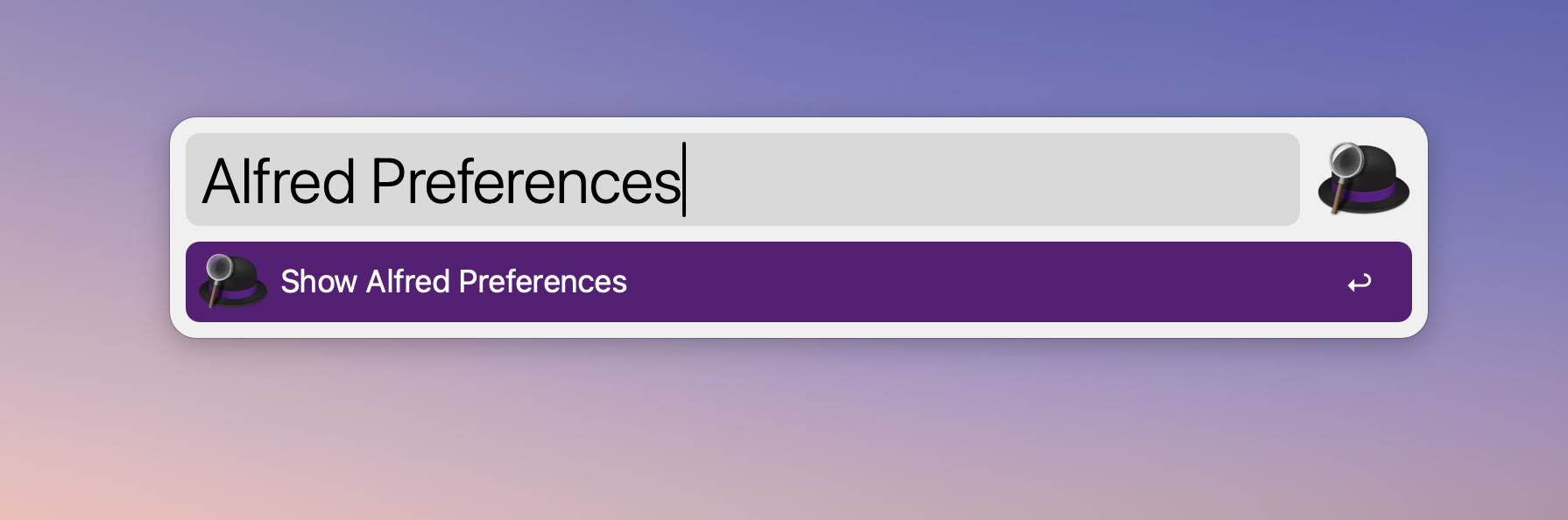
2. Add Custom Search 버튼을 클릭
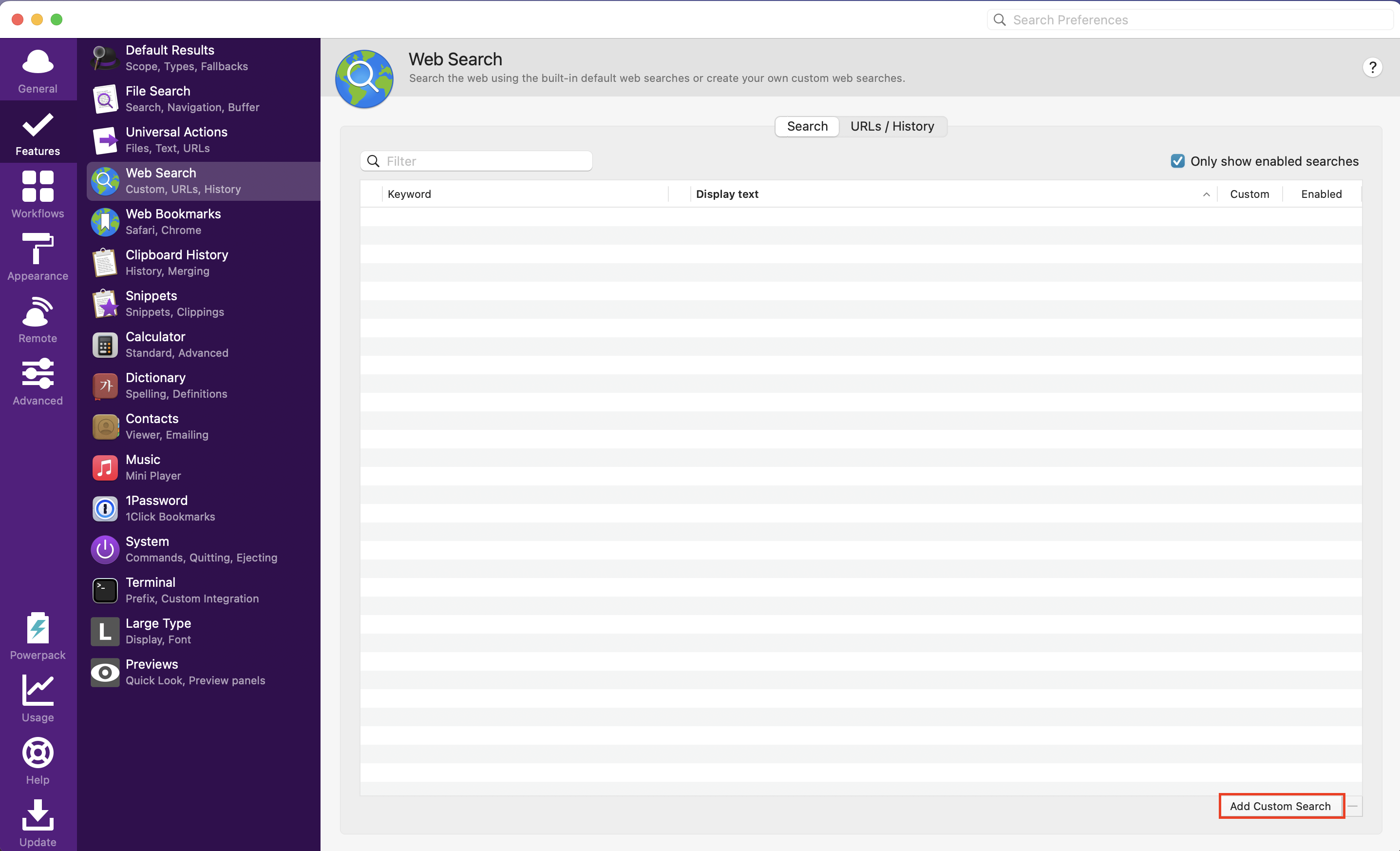
3. 빠른 검색을 하고 싶은 사이트의 URL과 정보를 입력


설정 설명
Search URL: 빠른 검색을 하고 싶은 사이트의 주소. 검색어 부분을 {query}로 변경
Title: 해당 키워드를 입력했을 때 나오는 이름
Keyword: 빠른 검색을 하기 위한 키워드.
Validation: 검색어를 입력한 뒤, Test 버튼을 누르면 정상적으로 작동하는지 확인할 수 있습니다.
Icon: 오른쪽에 아이콘을 추가할 수 있습니다.
4. Alfred를 통해 등록한 Keyword를 입력하고, 검색어를 입력한다.
- <Keyword> 검색어 형태로 빠른 검색을 할 수 있습니다.
- Keyword와 와 검색어 사이에 스페이스바가 있어야합니다.
- Keyword를 입력하다가 아래에 Title이 나올 때, TAB 키를 누르면 자동으로 띄워집니다.
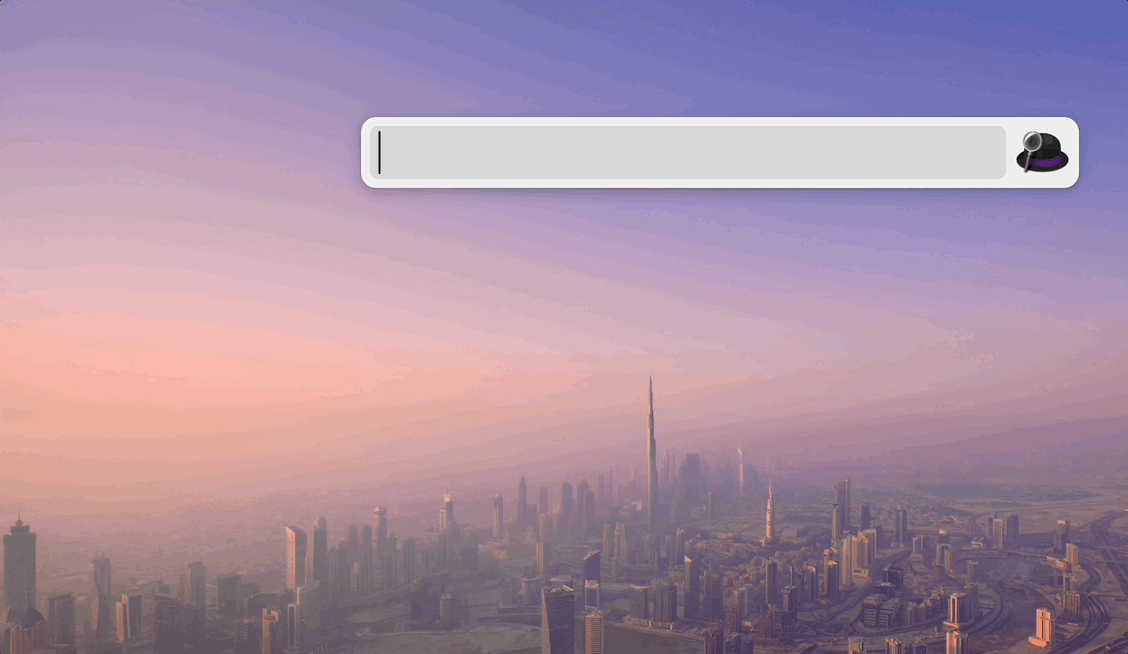
Search URL을 찾는 방법
- 기본적인 방법은 [이전에 작성한 글](https://sondho.tistory.com/82)과 동일합니다.
- 단, 검색엔진을 이용하는 방법과는 달리 검색어 부분에 %s가 아닌 {query}를 입력해야합니다.
예시. danawa 검색
danawa 사이트를 통해 컴퓨터를 검색하면 주소창이 아래와 같은 형태로 구성되있고, 주소에는 우리가 입력한 검색어인 컴퓨터를 포함하고 있습니다. 여기서 컴퓨터 부분을 {query}로 바꾼 뒤, 복사하고 Search URL에 붙여넣기 하면 됩니다.
- URL: https://search.danawa.com/dsearch.php?query=컴퓨터&tab=main
- 이때, 컴퓨터 뒤에 있는 %tab=main를 제거해도 똑같이 동작합니다.
- 입력할 URL: https://search.danawa.com/dsearch.php?query={query}
'컴퓨터'의 다나와 통합검색 결과입니다.
https://search.danawa.com/dsearch.php?query=컴퓨터&tab=main
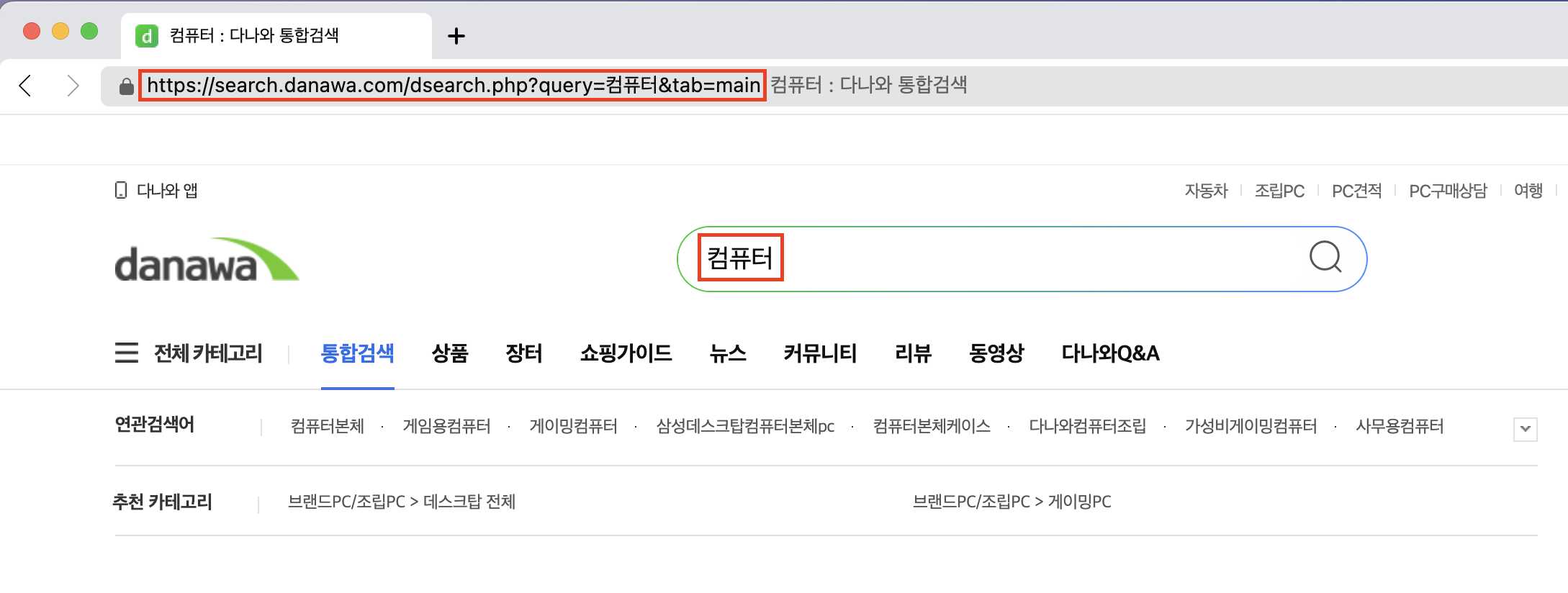

아이콘 등록 방법
구글에 검색하고자 하는 사이트 이름(혹은 이름 + 로고)를 검색하면 많은 로고가 나오는데, 그 중 아무 이미지를 복사해서 Drop icon above 칸을 클릭한 다음 붙여넣기 하면 된다.
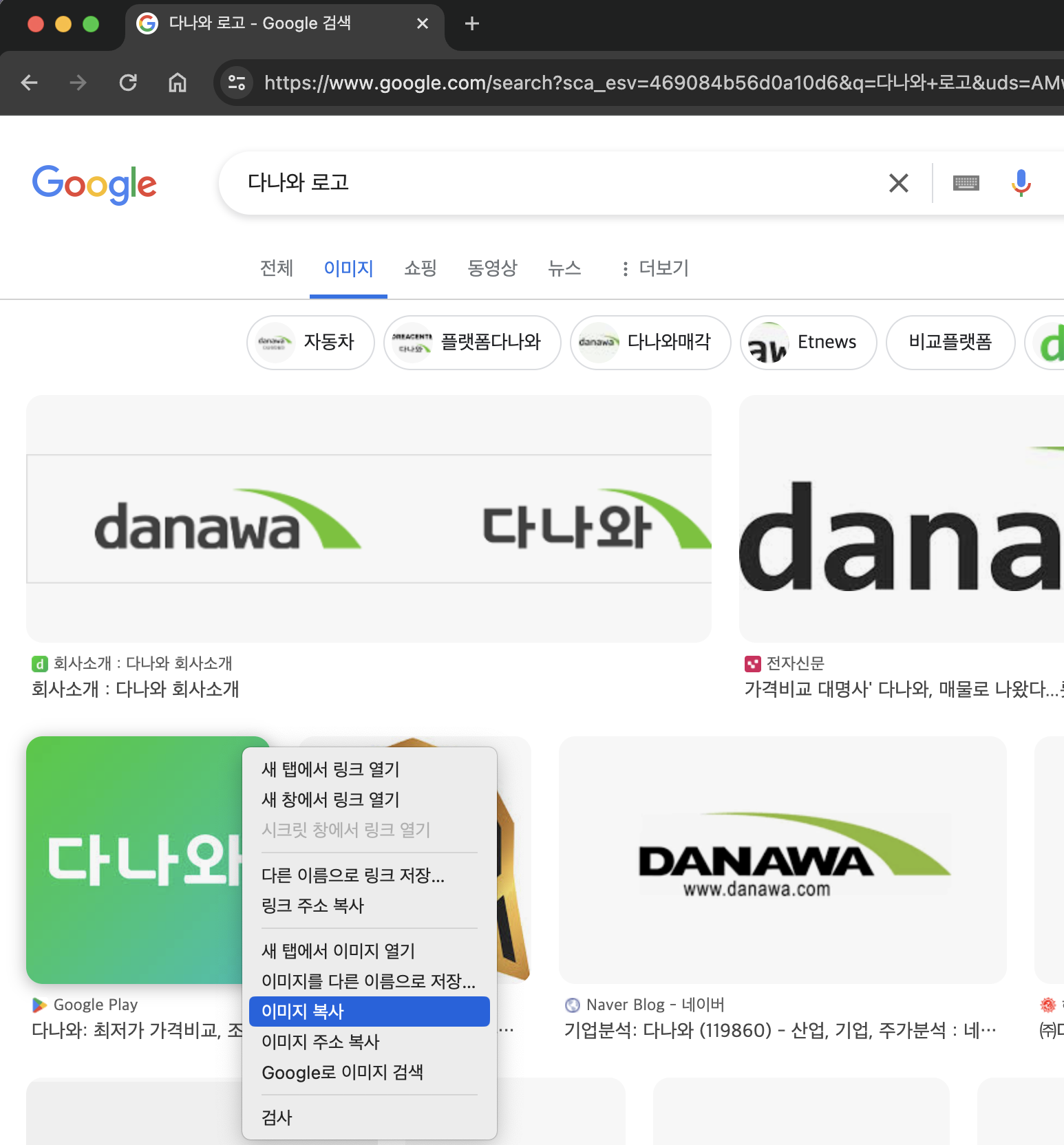
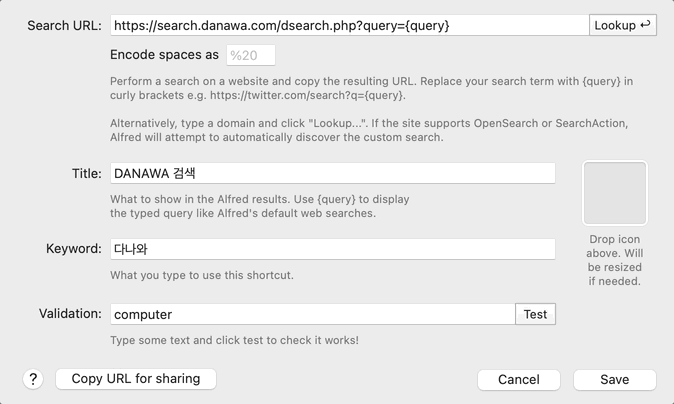
참고 자료
Web Search, Custom Search & URLs/History - Alfred Help and Support
Web Search The Web Search feature makes it easy to quickly launch web searches from Alfred. We provide a wide range of default web searches for popular sites from Google and Twitter to Amazon and Wikipedia. Want to add a niche site you love? You can add yo
www.alfredapp.com
'생산성 > Alfred' 카테고리의 다른 글
| 강력한 자동화 도구 Alfred Workflows (0) | 2024.04.06 |
|---|---|
| macOS Monterey 12.3 업데이트 이후, Alfred 4 workflow에서 발생하는 오류 해결 방법 (0) | 2022.04.14 |


댓글